스크롤 캡처 기능 활용 웹페이지 전체 캡쳐하기
노트북 화면 캡쳐도 가능!
안녕하세요. 레온시아입니다.
오늘은 스크롤 캡처 기능을 이용해 웹페이지 전체를 캡처하는 방법을 알아보겠습니다. 웹서핑을 하다가 좋은 내용을 캡처를 하고 싶은 경우가 있으셨을 겁니다. 윈도우의 캡처 기능을 이용하면 내가 보고 있는 화면만 캡처할 수 있는 반면 크롬의 확장 기능을 활용한다면 웹페이지 전체에 대해 캡처가 가능합니다. 일반 PC도 가능하지만 노트북도 이 방법을 이용해 동일하게 캡쳐가 가능합니다. 지금부터 같이 해보실까요?
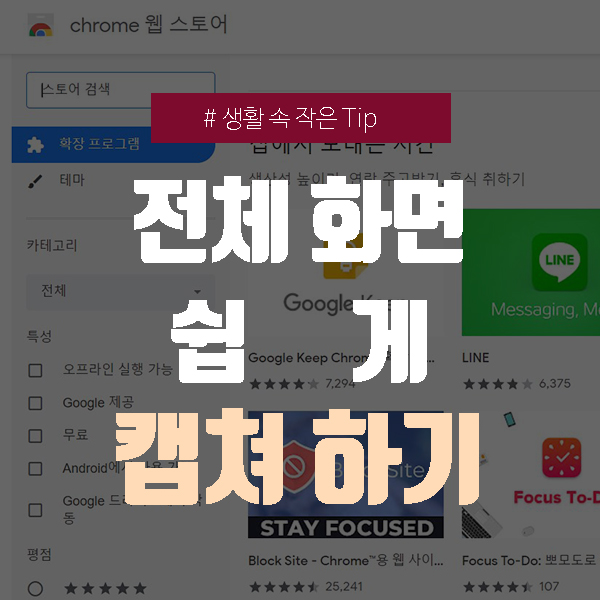
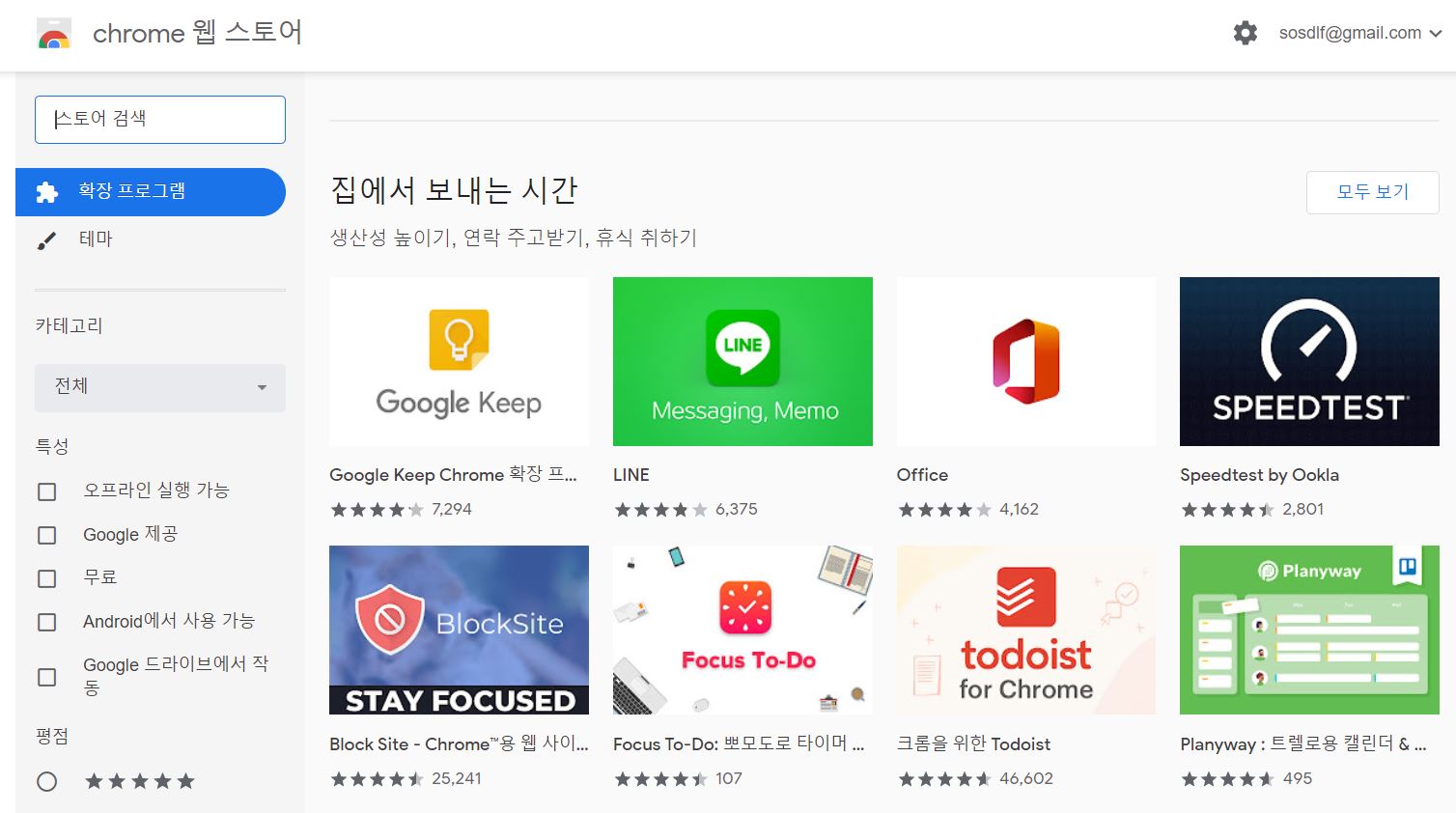
1. 크롬 웹스토어에 접속해주세요.
전체 화면을 스크롤 캡처하기 위해 크롬을 사용하려 합니다. 일단 구글로 접속해 크롬 웹스토어를 검색해서 접속해주세요. 구글 크롬은 다양한 확장 앱을 지원하는데, 오늘 설치하려는 화면 전체 스크롤 캡처도 이 확장 앱을 통해 쉽게 이용할 수 있습니다.
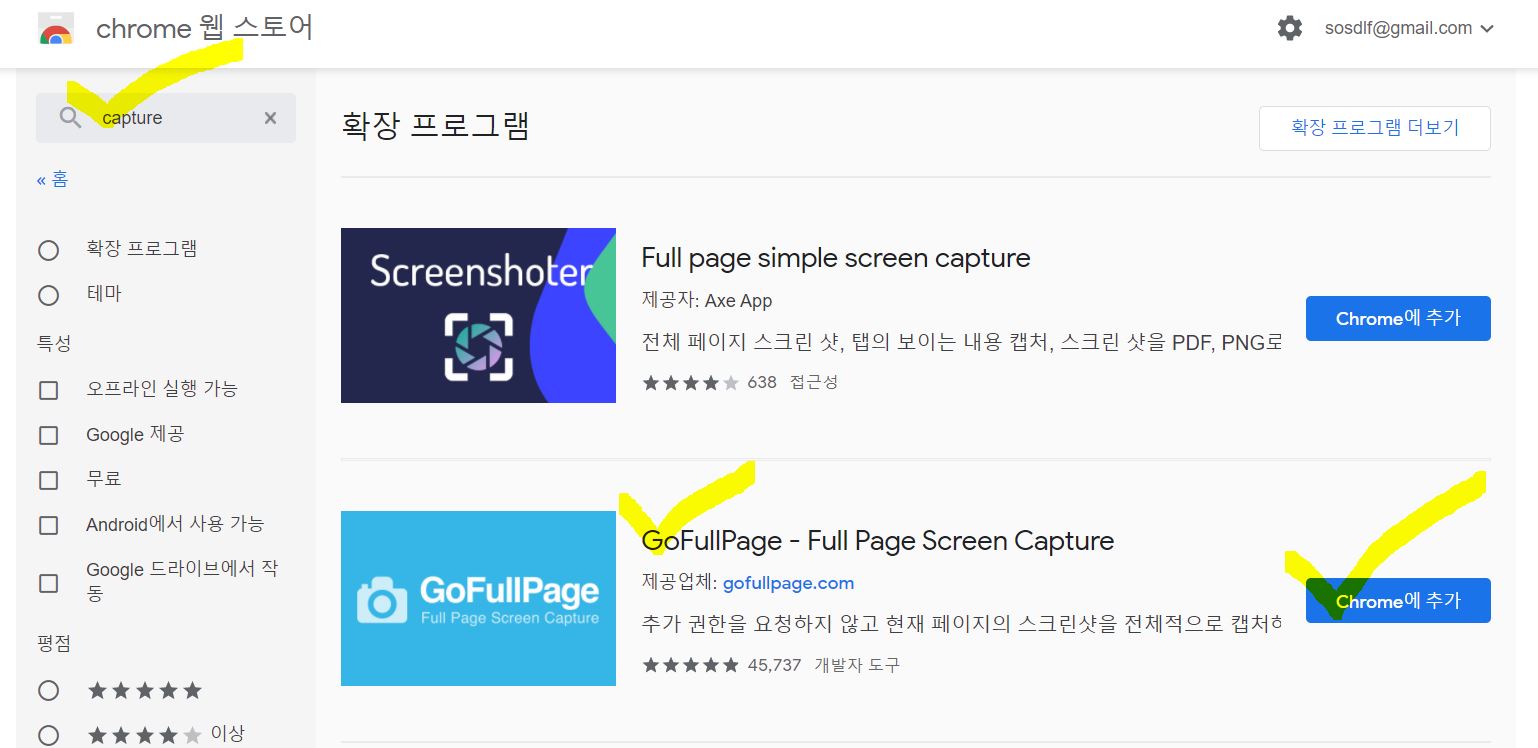
2. 검색창에 capture를 검색해주세요.
구글 크롬 웹스토어 검색창에 capture라고 검색해주세요. 검색하면 가장 많은 평가를 받은 GoFullPage라는 확장 프로그램이 보이실 겁니다. 오른쪽 파란 버튼 Chrome에 추가 버튼을 눌러주세요. 그럼 설치가 진행됩니다.
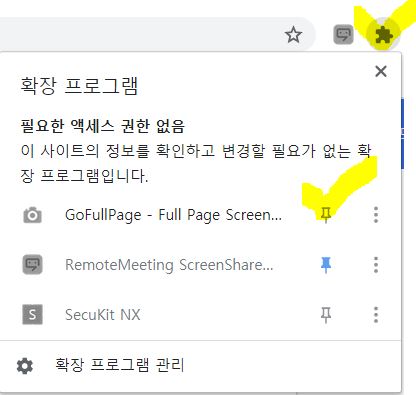
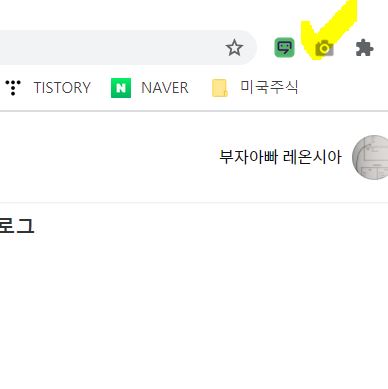
3. 확장 프로그램을 크롬 상단에 고정
크롬 우측 상단에 조각 모양의 퍼즐을 누르면 GoFullPage가 설치된 것을 보실 수 있습니다. 여기에 고정핀이 활성화되지 않은 상태인데 고정핀 버튼을 눌러 상단에 기능을 활성화시켜주세요. 오른쪽 화면을 보시면 캡처 기능이 활성화된 것을 볼 수 있습니다.
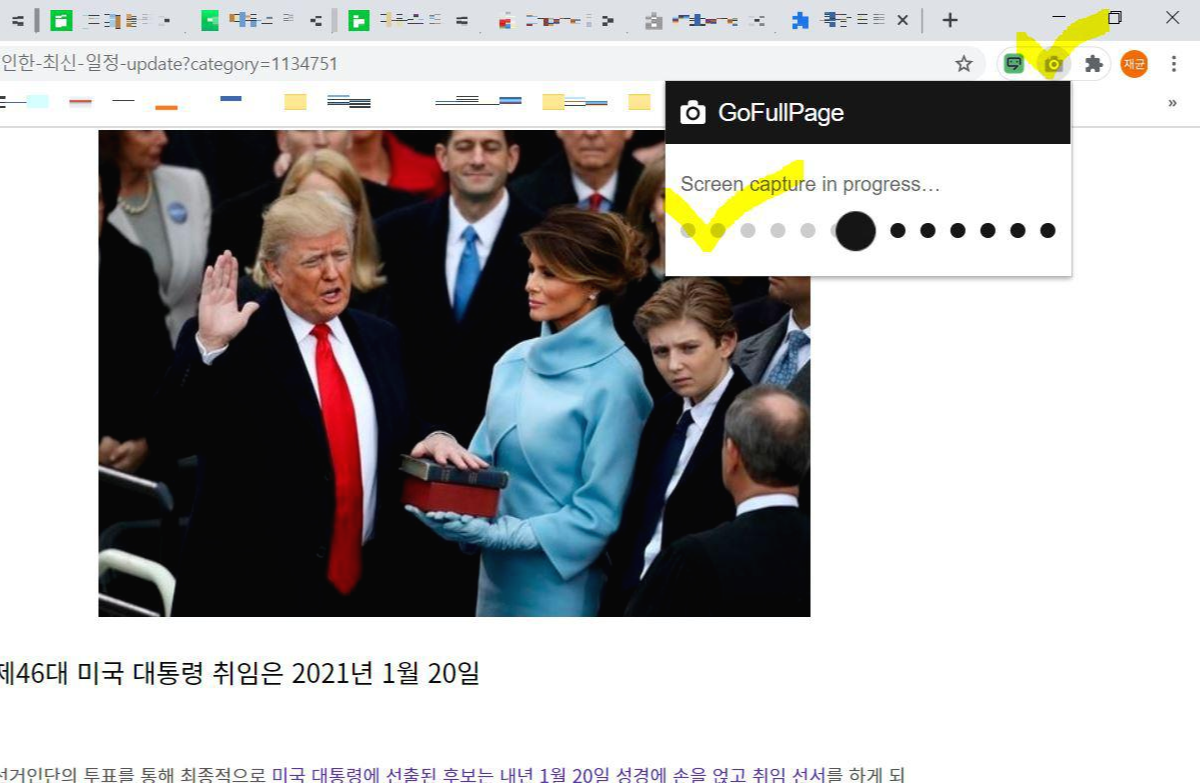
4. 우측 상단 카메라 버튼을 누르면 캡처 시작
우측 상단에 활성화된 GoFullPage 기능(카메라 모양)을 클릭합니다. 카메라 모양을 클릭하시면 캡처가 시작됩니다. 제 블로그 페이지를 캡처하고 있는 모습입니다. 검은색 팩맨이 점들을 하나씩 먹어가면 캡처가 진행되는 모습이 보이실 겁니다. 캡처에는 약 2 ~ 5초 정도가 소요되겠습니다.
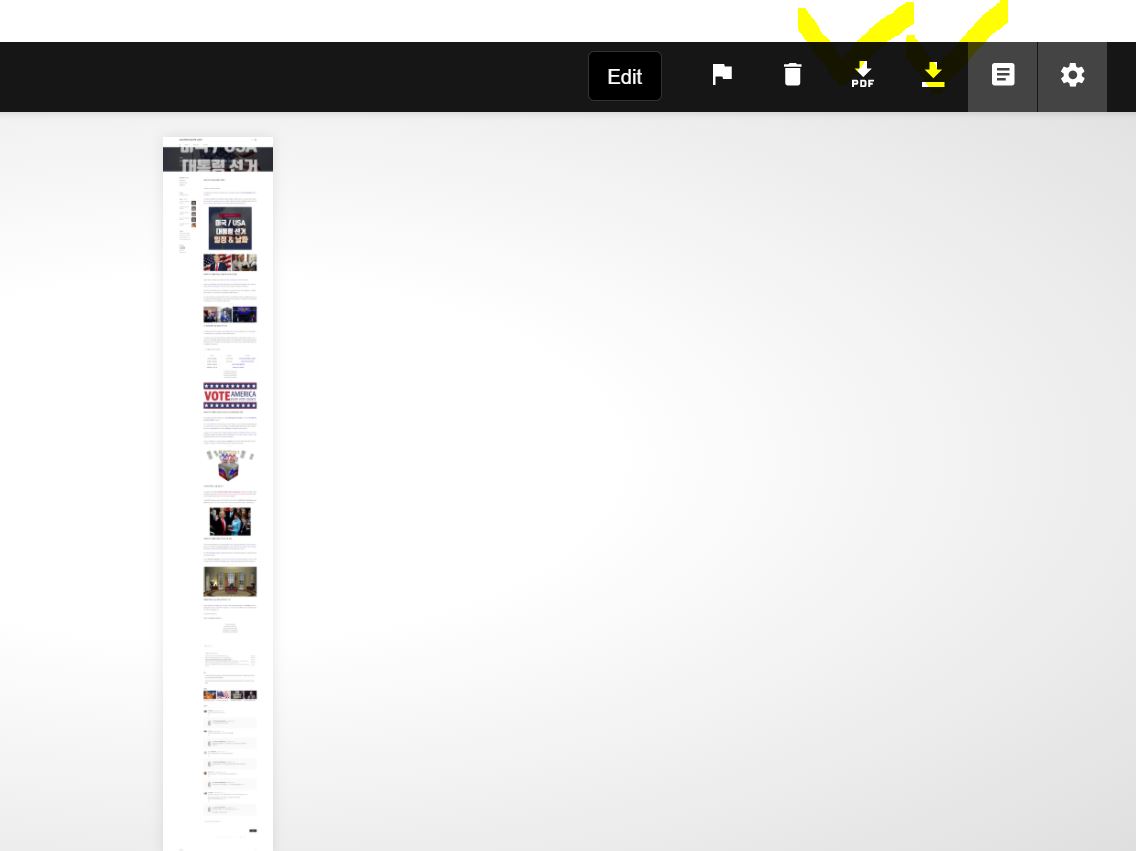
5. 캡처 완료된 페이지는 PDF나 PNG 파일로 저장이 가능
드디어 캡처가 완료되었습니다. 긴 블로그 페이지도 하나의 파일로 저장이 되었습니다. 이제 PDF와 PNG로 각각 저장해보겠습니다. 여기서 각 확장자마다 차이점이 있습니다.
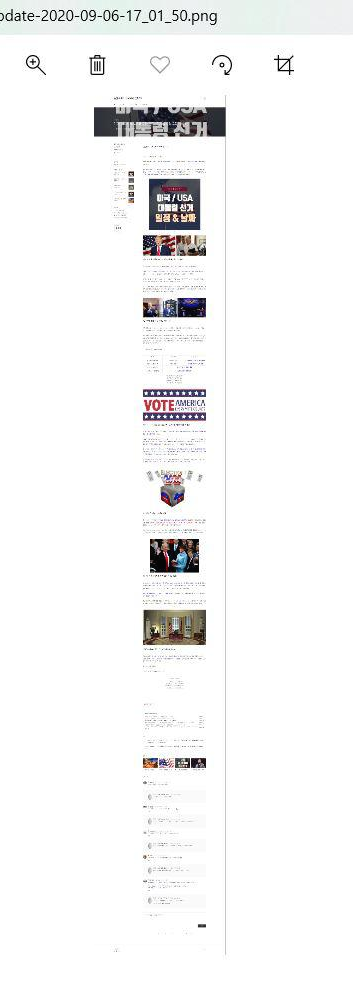
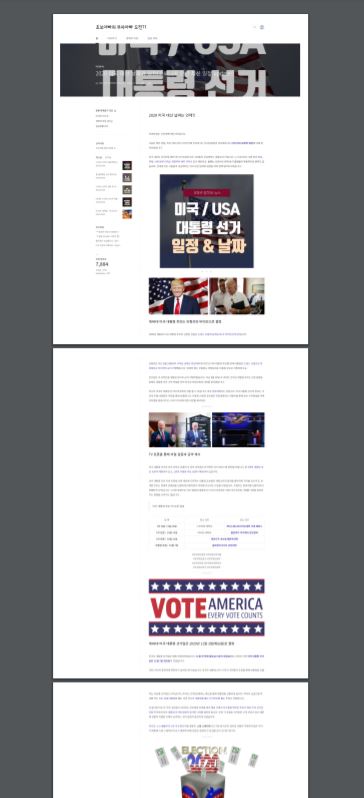
5. 용도에 따라 저장 방법을 선택
좌측에 보이시는 파일은 PNG 형식으로 저장한 것이고, 오른쪽은 PDF로 저장한 파일입니다. PNG로 저장하였을 때는 웹페이지 전체가 하나의 파일로 저장이 되지만 PDF로 저장하였을 때는 일정한 크기별로 분할되어 저장이 되겠습니다. 인쇄해서 글을 읽고 싶을 때는 PDF로 저장해서 인쇄하는 것이 편할 것 같습니다.
지금까지 전체 웹페이지를 스크롤 캡처하는 방법을 알아보았습니다. 크롬 웹스토어의 확장 기능을 통해 쉽게 스크롤 캡처가 가능했습니다. 마우스 우클릭이 금지되어 있는 사이트도 이와 같은 프로그램을 이용해 간단히 캡처가 가능하겠습니다. 이 방법은 일반적인 PC나 노트북 모두 크롬만 있다면 가능한 방법입니다.
긴 글 읽어주셔서 감사합니다.
댓글